
傲梅分区助手WinPE版 V9.1 最新版
大小:6.3M时间:2021-08-27
类别:磁盘工具系统:WinAll
磁盘工具 ● 游戏
搜索分类

大小:6.3M时间:2021-08-27
类别:磁盘工具系统:WinAll
傲梅分区助手pe版是一款电脑硬盘分区软件,该工具是专门用于在维护系统windowsPE中使用的版本,拥有着不错的界面和快速的分区、克隆等磁盘操作效率,能为你的新硬件装机带来更高效的流程。
作为传统分区魔法师的替代者,在操作系统兼容性方面,傲梅分区软件打破了以前的分区软件兼容差的缺点,它完美兼容全部操作系统。不仅如此,分区助手从调整分区大小等方面出发,能无损数据地实现扩大分区,缩小分区,合并分区,拆分分区,快速分区,克隆磁盘等操作。此外,它也能迁移系统到固态硬盘,是一个不可多得分区工具。
* 调整分区大小
* 合并分区
* 复制分区向导
* 复制磁盘向导
* 切割分区

* 移动分区位置
* 创建/删除/格式化分区
* 擦除磁盘/擦除分区
* 分配自由空间
* 转换主逻辑分区
* 扩展分区向导
* 迁移操作系统
* 分区恢复
* 分区对齐
* 重建MBR
* GPT/MBR磁盘互转
* 修改分区类型标识
* 修改分区序列号
* winpe ISO创建向导
* Windows To Go创建器
* 快速分区
* 分区助手命令行分区
* 坏扇区检测
* 文件系统错误检查
* 更改盘符
* 隐藏/取消隐藏分区
* 设置成活动分区
* 转换FAT32到NTFS
* 擦除未分配空间
* 傲梅分区助手支持GPT磁盘
* 支持WinPE环境
* 支持Win 7/2000/XP/Vista
* 支持Windows 8/8.1和Windows 10
* 支持Win2003, Win2008,Server 2011, Win2012
* 支持64位和32位Windows操作系统
* 支持所有能被Windows识别的存储设备如RAID、IDE、SATA、SCSI、SSD和USB等等
* 支持FAT, NTFS, EXT2与EXT3
* 傲梅分区助手支持UEFI启动。
安全分区步骤1:检查您的分区是否存在错误 (必选)
对于您要操作的所有分区,例如您要缩小D盘并扩大C盘,这时请先检查C盘与D盘是否存在文件系统错误。检查很简单,右击您要检查的分区,在弹出的菜单中选择“高级操作” -> “检查错误” -> “使用chkdsk.exe程序检查分区中的错误” -> “确定”,如下图:

检查分区错误

检查分区中的错误
如果检查分区有存在错误,程序将自动提示您修复。您只需要按照提示进行操作即可以完成对分区的检查与修复。
安全分区步骤2:单次操作并提交 (可选)
分区助手 允许您一次进行多次分区操作,为了更安全地分区,好用的办法是:每做一次分区操作就点击“提交”提交它到物理硬盘,这样很快捷。
您进行的每一次分区操作都会被添加到一个“等待执行的操作”列表中,我们建议您当“等待执行的操作”列表中有一个操作时就立即点击工具栏上的“提交”来提交这个操作。如下图:

提交单个操作
最好要避免“等待执行的操作”列表中有很多操作时才点击“提交”按钮。如下图的“等待执行的操作”中有四个操作。我们不建议一次执行太多的操作,最好是一次执行一个操作。

等待执行的操作列表
安全分区步骤3:不要异常终止与断电 (必选)
第一,在执行分区操作的过程中不要强制关闭程序。第二:如果您是笔记本电脑,请确保电源线己连接正在充电。
以上的三个步骤中,步骤1和步骤3是必选的。步骤2为可选,您可以根据您的情况而定。
安全分区的其它建议 (可选):
建议1: 在Windows PE中进行分区。点击“制作启动光盘”创建一个可启动的光盘或U盘或直接在网上下载现成的PE如微PE等包含分区助手的PE系统。然后使用这个可启动盘进行分区操作。如下:
以上的三个步骤中,步骤1和步骤3是必选的。步骤2为可选,您可以根据您的情况而定。

Windows PE可启动光盘
建议2: 如果您有备份数据的习惯,我们也建议您随时备份您的重要数据。在这里您可以使用傲梅的免费备份软件: 轻松备份——来备份您的磁盘、分区、系统或文件。如下图:

傲梅轻松备份主界面
注意:
在分区前,对于一些重要的数据,您可以使用免费的备份软件:轻松备份来备份, 它支持备份系统、磁盘、分区、文件、定时备份等等。
1、 下载免费的分区助手,安装并运行。磁盘情况如图1所示,从图上可以看到磁盘1上只有一个分区C,约80GB,没有更多的分区。下面就在C盘的基础上快速的创建三个新的分区为例:

2、 选中C盘,点击鼠标右键,选择“切割分区”,如图2所示:

3、 如图3,在切割过程中您可以调整切割分区的大小,直到您满意为止,如果不作调整的话,默认的是对分区的未使用空间进行等分切割。

4、 如图4红色框内,三次连续切割以后磁盘1上已经建立了E、F、H三个新的分区:

5、 提交以上操作,点击工具栏的“提交”按钮,在弹出的窗口点击“执行”,操作过程中可能要重启电脑,点击“是” 以让程序在重启模式下完成这些等待执行的操作,如图5:

6、 当拆分非系统分区时,不是必须要重启,但是当前被拆分的分区上有程序正在运行,点击“执行”后会弹出,如图6所示的提示对话框,提示关闭正在这个分区上运行的程序,点击“重试”,可以关闭当前正在运行的程序,避免重启:

傲梅分区助手破解专业版 V9.1 大小:17M时间:2021-08-27 详情
傲梅分区助手绿色版 V9.1 最新版 大小:17.2M时间:2021-08-27 详情
傲梅分区助手破解版 V9.1 最新版 大小:17M时间:2021-08-26 详情

RANFS 19.74M1千人在玩 RANFS这款软件可以在不同的系统上稳定运行,能够帮助用户将远程创建的虚拟硬盘转换为本地硬盘,将硬盘中保存的文件数据一同转换。
详情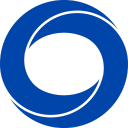
StarWind V2V Converter 37.74M1千人在玩 StarWind V2V Converter是一款用于将虚拟机镜像文件和磁盘文件进行转换的工具。这款软件可以安全无损地将虚拟机与物理机进行转换,目前支...
详情
WatchDISK 2.09M27人在玩 WatchDISK这款软件可以帮助用户监控电脑磁盘的使用状态,实时更新最新的容量使用情况,标注每种类型文件的存储占比。还可以使用这款软件来管理硬盘的空间使用情况。
详情
CrystalDiskMark 3.31M272人在玩 CrystalDiskMark中文版是一款非常小巧的硬盘检测工具,同时也可以对其它类型的存储设备进行测试,而且该版本经过汉化,还是无需安装的绿色便携版。
详情
Visual Subst 2K1千人在玩 Visual Subst破解版这款软件能够在用户指定的磁盘位置中创建一个全新的虚拟磁盘分区,并且能够直接管理这个分区内的文件。可以通过输入命令行的方式来执行操作。
详情
Visual Subst 2.27M1千人在玩 VisualSubst这款软件可以帮助用户在任意磁盘的位置创建一个全新的虚拟磁盘驱动器,同时软件允许用户使用经过缩短后的文件路径来快速访问虚拟磁盘分区。
详情
Macrorit Partition Expert 11.36M91人在玩 Macrorit Partition Expert破解版这款软件可以帮助用户调整硬盘分区的大小,并且不会对分区内的数据造成损坏,轻松地帮助用户扩展分区空间和修复分区问题。
详情
TreeSize 16.83M1千人在玩 TreeSize绿色版这款软件与系统自带的资源管理器相辅相成,可以互相配合使用,并且这款软件可以放置在右键菜单列表中,方便用户选取使用。
详情点击查看更多