
Multi Commander(文件管理器软件)绿色版 v10.1
大小:7.57M时间:2020-12-07
类别:文件管理系统:WinAll
文件管理 ● 游戏
搜索分类

大小:7.57M时间:2020-12-07
类别:文件管理系统:WinAll

双窗口多 TAB 标签,并在双窗口中各有一个分区工具栏。集成多种常用功能的底部按钮面板。这个面板有四行按钮:
第一行的功能包括了刷新、查看、编辑、拷贝、移动、删除等等,在这些功能按钮上还会直接显示快捷键。
第二行上显示了电脑上所有的盘符,甚至连linux下的分区也能够识别,不过不能够访问。点击notepad按钮还能够快速打开记事本。
第三行、能够隐藏某类文件,这样可以快速找到需要的。
第四行集中的是快速选取按钮,能够一键全部选定、选择所有的mp3、图片等等。
如果想要在新标签页中打开某个盘符。那么只需要在盘符按钮上按住鼠标右键不放,点击左键就可以了。

鼠标功能(支持 NC 多选模式,并能双击右键弹出系统菜单,左键缓慢两次单击文件或文件夹改名、无需按 Enter 键确定,可以配置左键、右键、中键、额外两个鼠标侧键单击、双击、两次缓慢单击、长时间按下四种状态的功能等)
按键面板功能(类似于 TC 的工具栏,可以在面板上添加相应的外部程序按钮或程序内置功能按钮以实现相应功能,并支持按下左键、中键、右键切换三个面板,三个面板共可以添加 96 个外部程序或 MC 内置功能。)在“配置”菜单中选择 “button editor”,配置按钮面板。
实时文件过滤功能,在每个面板的右下角,会有一个输入框,默认显示的是“*.*”,也就是全部文件,如果更改成“*.jpg”,那么面板中就隐藏掉除jpg的其他文件哦。(相比 TC 的插件 Quick Extremes Search 的过滤功能差一些,无拼音首字母过滤功能,但是支持部分字符串的过滤功能、不显示含有相应字符串的文件 ¥ 文件夹过滤功能、时间过滤功能)。
“- 字符串”表示不显示含有相应字符串的文件和文件夹,如 “-*.dll” 表示不显示所有的 DLL 文件;
“/ 文件夹名”表示只显示相应文件夹名的文件夹,如 “/sjb” 只显示文件夹 sjb.
“! 时间”表示只显示从时间算起后的文件和文件夹,如 “!to day” 表示只显示今天以后的文件和文件夹。
“字符 1 空格字符 2”表示显示含有字符 1 或字符 2 的所有文件和文件夹。如 “*.jpg *.png” 显示所有的 JPG 和 PNG 图片。
-内置注册表编辑器功能,可以编辑、建立、删除系统注册表项、键值。
-批量重命名功能。
-内置压缩/解压缩功能,并能把压缩包视为文件夹。支持各种压缩文件格式。包括zip、7-zip、rar、tar、gz、bz2、jar等。
-强大的复制/移动功能,并能配置复制模式为同盘模式或异盘模式,复制文件的读写缓存大小。
-强大的文件搜索功能,支持多种匹配条件的设置

-命令别名功能,例如键入 C 并按确认键就可以打开 C 盘。Multi Commander 快速进化、功能强大的文件管理器
-支持批处理文件和脚本功能,支持自定义命令,非常强大!
-查看和修改文件夹权限。
-集成FTP功能、自带文本编辑器、还可以快速打开注册表编辑器。自带的文本编辑器支持多种文字编码,选中文本,然后点击view按钮就可以唤出编辑器,不过默认使用binary编码,不过使用这个的话文字肯定是乱码,所以你需要在view菜单中更改。
1、F5 复制当前选中文件到另一面板路径中
2、F6 移动当前选中文件到另一面板路径中
3、Alt+F1 左面板切换驱动器目录
4、Alt+F2 右面板切换驱动器目录
5、Alt+Return 属性
6、Backspace 回到父目录
7、Ctrl+Backspace 退到根目录
8、Ctrl+PageDown 下一个文件夹
9、Ctrl+PageUp 上一个文件夹
10、Ctrl+. 将目的面板切换为源面板路径
11、Ctrl+Left (左方向键), 则将左面包路径切换为右面板路径
12、Ctrl+Right, 则讲右面板路径切换到左面板中焦点所在目录,即进入该目录
13、CTRL+F1 按第一列进行排序,再按则逆序排序
14、CTRL+F2 按第二列进行排序,再按则逆序排序

1.添加-高级过滤器,这个过滤器可用于选择和查看过滤器(搜索和FileColoring也会在将来的版本中使用它们)。
——自定义命令MC.Explorer.Selection补充道。 选择现在有一个“FILTERID”参数,用它来选择一个先进的过滤器。
——自定义命令MC.Explorer补充道。 SetFilter FILTERID现在已经作为参数,可用于设置现有先进的过滤器。
——自定义命令MC.Explorer补充道。 Makedir有了一个新参数“GOTO”将使Explorer面板输入新文件夹。
2.添加-按住CTRL而紧迫的回报/ OK按钮MakeDir对话框和ExplorerPanel将进入该文件夹。
3.添加- Explorer面板设置默认路径的新选项卡。
4.添加- Explorer面板设置为新标签列sortby和排序顺序。
5.添加- Explorer面板调整设置启用/禁用当前位置的上下文菜单应该显示在“。 。”
6.补充说,现在文件操作过程显示进展为内部插件操作队列项。
7.添加文件夹- 》编辑菜单》比较先进,先进比较源/目标文件夹的选择。
8.添加- FSFTP书签现在有一个选择是否显示的日志窗口应该连接的时候。
9.添加- FSFTP现在将日志数据连接错误更好。
10.固定DuplicateTab现在将重复的大多数选项卡/ explorer面板设置。
11.固定QuickLaunchBar将记住AllowInsertByDrop / AllowRearrange右键单击选项
12.固定Fixad问题当打开大型zip存档复制文件。
13.固定FSZip问题时覆盖现有的文件。

小明云存储 64.2M286人在玩 小明云存储是一款完全免费的云端存储软件,支持多个云端服务器,只需选好服务器,然后拖拽文件即可上传,而且软件中还提供了数据备份的功能可以使用。
详情
九雷Word拆分合并器 684K720人在玩 九雷Word拆分合并器这款软件能够为用户提供word文件拆分和合并两大功能,用户可以选择需要的功能来操作。还可以设置好重命名规则来批量操作。
详情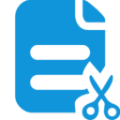
扫描分件辅助工具 13.96M177人在玩 扫描分件辅助工具是一款由网友开发打造的非常好用的扫描文件整理工具,通过该软件用户们可以非常轻松的将各种文件进行扫描和切割。
详情
BigTextFileSplitter 3.27M4人在玩 TextFileSplitter这款软件的操作界面简洁,操作方法也很简单,可以帮助用户轻松地将合并文件给拆分开来。软件支持多类型文件的拆分。
详情
TXT文件批量修改工具 19.81M1千人在玩 TXT文件批量修改工具能够帮助你快速对指定文件夹中的多个txt文本文件进行修改、批量查找替换,比如将所有TXT文本里的A修改成B。很适合用于TXT文本的小说批量修改,以便阅读。
详情
Excel自动遍历工具 26K1千人在玩 Excel自动遍历工具是一款简单实用的Excel宏命令。这个宏命令可以自动遍历,生成超链接并且直接打开文件,可以说节省了用户逐个打开超链接的时间。需要的用户快来下载吧!
详情
文件夹镜像工具 90K504人在玩 文件夹镜像工具采用C#开发,拥有创建新文件、复制旧文件、创建文件夹的功能组合,还镜像了目录结构,操作上基本上都是一步直达,简单高效,有需要的可以下载来使用。
详情
Word 851K72人在玩 Word文档提取汇总工具是个能够将多个Word文档(*.doc;*.docx)的指定内容提取后、汇总到一个Excel表格,或Word表格的工具。
详情点击查看更多