
BackUp Maker免费版 v8.1.0.0 附注册码
大小:12.68M时间:2022-03-04
类别:备份恢复系统:WinAll
备份恢复 ● 游戏
搜索分类

大小:12.68M时间:2022-03-04
类别:备份恢复系统:WinAll
BackUp Maker破解版是一款实用的电脑备份软件。这款软件可以帮助用户及时备份保存自己的电脑数据,以防因意外导致的数据丢失。用户可以设置软件自动启动以及自动保存间隔,这样就不用自己手动去保存了,可以将数据保存在其他的设备软件中。本页面提供软件本体和破解补丁的安装包,有详细的破解说明供用户参考。
1、按照引导将软件完成安装、
2、回到刚才下载的数据包中将“Crack UZ1”文件夹中的破解文件复制到上一步打开的软件安装目录中

3、在跳出的窗口中点击第一项“替换目标中的文件”

4、最后运行软件输入“1234567890”即可完成破解。


1、备份格式
PkZip 4.5
BackUp Maker 8支持大于4 GB的文件
密码保护
受密码保护的备份(PkZip v2.0)
强大的加密
使用AES 256位加密进行备份
2、目标媒体
刻录到CD / DVD
无需外部驱动程序即可将备份刻录到CD / DVD
支持的DVD格式
DVD-R,DVD-RW,DVD + R,DVD + RW,双层DVD + R,DVD-RAM,蓝光
FTP上传
使用ftp连接上传到Internet服务器
被动FTP模式
以被动方式上传(PASV)
FTPS(基于SSL的FTP)
支持FTPS
FTP恢复
恢复已取消的备份上传
备份到USB驱动器/记忆棒
支持USB驱动器(内部/外部)
网络支持
将文件保存到局域网
跨度备份
将备份拆分为多个文件(磁盘范围)
3,备份类型
完整备份
备份所有选定的文件/文件夹
部分备份
自上次部分或完全备份以来,文件备份已更改
备份更改的文件
文件备份以可选间隔更改
联合执行
合并完整和部分备份
存档位备份
备份存档位设置为true的文件/仅删除存档位
备份生成
创建多个备份世代/实例
4,自动化
间隔备份
以可选的间隔执行备份
时间备份
在可选时间执行备份
Windows启动/注销时备份
Windows启动/注销时执行备份
检测USB上的备份
USB设备更改后执行备份
仅限几天
将备份执行限制为每周或每月
无需用户干预即可备份
5,其他
筛选选项
过滤文件/文件夹(选择文件大小)
备份前后的操作
备份之前/之后执行文件或系统操作
电子邮件备份报告
通过电子邮件自动备份后发送备份报告
日期信息
将执行日期信息另存为文件名。

1、同时软件内嵌有 FTP 上传、下载功能,可以利用BackUp Maker 8来定时自动备份和恢复你的网站数据,而无需你再作繁杂的操作和设置,备份网站数据就变得非常简单和及时。
2、软件是可以将文件备分为PkZip 标准文件的软件。
3、软件可让使用者轻易的将系统文件备份起来,当使用者需要时再回存回来,这样可以避免一些问题的发生,而这软件不只是备份系统文件而已,还可以指定一般性的文件或文件夹进行备份,如电子邮件、icq等应用软件内含许多个人设定,也可以经由这软件的备份,保持其文件的完整性。
4、使用者可以设定软件在每次开机启动时,就自动执行预设好的备份工作,而使用者也可以针对需求,设定几天的间隔时间才进行备份。如果您常在安装新软件,或有重要的文件须常常“留底”,那都可以试试利用这个小软件,或许可以为您带来工作上的便利呢。

一、程序屏幕
本节介绍主程序屏幕及其布局。 它还解释了如何使用软件的主菜单。
1、主菜单
软件的主菜单项位于主屏幕的顶部。 它们是:程序,配置,CD / DVD,更新和帮助。
2、计划
程序可以使软件最小化或关闭。
3、最小化
将软件最小化到系统托盘。 这是默认情况下位于屏幕右下角的Windows任务栏中。
4、出口
关闭软件并从内存中删除该程序。
二、配置
配置支持自定义软件的设置。
1、设置
这将打开一个新窗口:配置,它可以自定义各种程序设置。导入导入导出的软件配置文件(.reg)。 这不仅包含了程序设置,但也包括所有备份任务。
2、出口
在选定的导出文件夹中为使用软件完成的所有设置和任务创建备份。
三、CD / DVD
1、CD / DVD使您可以擦除可重写的CD和DVD。
2、擦除选定光盘驱动器中的可重写CD / DVD。
四、更新
更新使您能够下载并安装最新版本的软件。
1、打开向导
此项目打开软件的更新向导,该向导会检查是否存在用于下载和安装的程序更新。
2、自动通知
此项目每次启动时都会检查程序的新版本,并且还会定期进行检查。 如果新版本可用,您会收到通知。
五、帮助
帮助可以访问有关软件的文档和信息。这将打开BackUp Maker 8的文档。这显示程序和联系信息。点击它关闭窗口。
六、任务列表
在大型备份和还原按钮下面是已创建的备份任务列表以及下一个和最后一个任务执行的时间表。最后一个备份列中的图标显示上次执行是否成功(绿色),是否存在警告(黄色)或备份任务是否已中止(红色)。
1、添加(按钮)
“添加”按钮将打开“备份向导”,以便创建新任务。
2、编辑(按钮)
编辑按钮启动选定的任务并打开备份向导,以便可以进一步编辑任务设置。
3、删除(按钮)
删除按钮删除选定的备份任务。此任务的所有设置都将丢失。
4、执行(按钮)
执行按钮启动选定的备份任务。
5、弹出菜单
右键单击任务列表中的备份任务会打开一些其他选项。这些是:
6、选定的备份
子菜单选定的备份提供了启动,激活或取消激活多个备份任务的选项。
7、执行
启动所有选定的备份任务。
8、正常
使用正常执行规则启动所有选定的备份任务。 软件本身会检查是否安排完整或部分备份。
9、完全备份
无论计划设置如何,都会将所有选定的备份任务作为完整备份启动。
10、部分备份
不管计划的设置如何,将所有选定的备份任务作为部分备份启动。
11、活性
激活或取消激活所有选定备份任务的自动执行。当程序关闭时,备份任务的这种状态会自动重置为任务的原始状态。
12、桌面快捷方式
为选定的备份任务创建桌面快捷方式/链接。这使得可以通过单击桌面图标启动备份。
13、编辑
打开选定的备份任务并启动备份向导,以根据需要对设置进行其他更改。
14、复制
复制选定的备份任务并启动备份向导,以便可以编辑新创建的备份任务的设置。
15、组分配
将选定的备份任务分配给新的或现有的组。重命名选定的备份组。
16、信息
显示有关所选备份任务的信息。
17、上次报告
显示所选任务的最新报告(如果可用)。
七、语言选择器
语言按钮位于帮助按钮旁边的右上角,允许在程序语言之间切换。这可以软件程序文件夹中的.ini语言文件中找到。
八、托盘图标
在系统托盘中找到的托盘图标显示软件的当前状态。可能的通知:
1、蓝色图标
当前没有备份执行,自动备份功能处于活动状态。 •红色图标:当前没有备份执行,自动备份功能未激活(例如备份向导已打开或备份已暂停)。 •蓝色图标(动画):备份执行正在进行中(状态和当前备份操作将显示为工具提示)
2、弹出菜单
右键单击托盘图标将打开一个带有其他选项的弹出式菜单。
3、显示
显示软件程序窗口。
4最小化
关、闭程序窗口并将软件最小化到系统托盘。默认情况下,它位于屏幕右下角的Windows任务栏中。
5、执行
启动选定的备份任务。
6、备份
子菜单备份使您可以激活或取消激活所有可用备份任务的自动备份功能。
7、激活全部
激活所有可用备份任务的自动备份功能,以便执行自动备份。
8、全部关闭
取消激活所有可用备份任务的自动备份功能,以免执行自动备份。
9、出口
关闭BackUp Maker 8窗口并从内存中删除程序。

Hosts修复工具 346K112人在玩 Hosts修复工具这款软件可以一键修复用户电脑中存在的hosts问题,可以选择多种不同的hosts修复方式,操作很简单,很容易上手,修复速度也很快。
详情
蚂蚁文件数据恢复大师 11.8M684人在玩 蚂蚁文件数据恢复大师是一款电脑数据恢复软件。软件为用户提供了U盘,SD卡,内存卡,手机存储卡,硬盘等数据恢复的功能。操作简单,软件体积小。需要的用户快来下载吧!
详情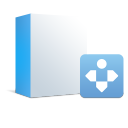
FonePaw iOS System Recovery 22.07M393人在玩 FonePaw iOS System Recovery这款软件可以通过数据线连接的方式让玩家操作苹果手机,从系统备份文件中下载需要的文件数据并进行恢复操作。
详情
转转大师数据恢复软件 2.03M248人在玩 转转大师数据恢复软件是相当好用的数据恢复工具,使用简单又方便,还提供了包括误删恢复、误格式化恢复等超多功能。
详情
优速文件备份大师 1.01M980人在玩 优速文件备份大师是简单易用的文件备份工具,提供了包括单向同步、双向同步以及累加同步、完全备份在内的四种备份方式。
详情
Deep Freeze 10.8M306人在玩 deep freeze这款软件能够帮助用户将电脑系统还原到最初始的状态,提供多种不同的恢复方案,并为系统提供强力的保护功能,防止系统数据被篡改。
详情
牛学长安卓数据恢复工具 1.63M721人在玩 牛学长安卓数据恢复工具这款软件需要用户通过数据线来将需要恢复数据的设备连接到电脑上,让软件通过检测扫描来查看设备的详情。
详情
超级兔子数据恢复 23.7M1千人在玩 超级兔子数据恢复这款软件可以快速扫描用户的电脑硬盘,查看其中可以用于恢复数据的残留痕迹,将被用户误删的数据和文档进行恢复,也可以将格式化后的磁盘数据恢复。
详情点击查看更多