
teamviewer破解版 v15.17.6 吾爱破解版
大小:27.6M时间:2021-05-31
类别:远程控制系统:WinAll
远程控制 ● 游戏
搜索分类

大小:27.6M时间:2021-05-31
类别:远程控制系统:WinAll
teamviewer破解版是一款远程控制软件,它不仅可以帮助用户远程实现桌面共享和文件传输,甚至还能进行家庭办公以及在线协作会议等操作,从而满足用户对于远程控制的所有需求。在软件当中不仅没有复杂的安装步骤,只需使用双方都运行TeamViewer记住彼此的ID即可,简而言之,不论是进行商业用户还是家庭用户都十分值得用户体验。此版本经过破解处理,无需付费就能免费使用。
1、基于官方安装版解包,反汇编处理免安装,完整功能
2、去效验,去所有疑似商业用途和试用版已到期弹窗限制
3、去关闭软件烦人的弹窗(每次关闭后的订阅免费期刊弹窗)
4、去检测更新提示,禁止推送新版下载按钮到界面,无视选项
5、删除了多国语言模块,仅保留英文/简体中文/繁体中文模块
6、关于TeamViewer免费须知现在主控端要求强制登陆,绑定手机验证码,才能连接ID伙伴!
注: 帐户短信验证步骤只需进行一次,验证成功后,后续每次远程连接时将无需再验证操作。
7、关于过期的次版本使用终止公告:因安全原因,13.x 及过期的次版本作主控端不再支持连接!

1、在本站下载解压,得到teamviewer商业破解版v15.13.6软件包;
2、首现以管理员的方式运行"!)绿化处理.bat",绿化完成之后,两选项自选一;

3、之后再运行"TeamViewer.exe"程序即可打开软件进行使用啦。

1、高级设备分组
根据与您最相关的属性,快速轻松地对设备进行分组。您可以使用自定义设备信息进行最佳管理,并根据您当前的需要在“计算机和联系人”列表中排列设备。
2、一键式远程脚本执行
使用脚本自动执行重复流程并节省日常任务的时间。将脚本上载到管理控制台,以便在每个会话期间轻松方便地访问。通过自动化重复流程节省时间和金钱。
3、针对macOS Mojave的最佳性能进行了优化
现在针对macOS 10.14 Mojave进行了优化。凭借改进的图像质量和智能资源分配,TeamViewer为您提供市场上最具创新性和功能强大的远程控制会话。
4、自定义设备信息
将日常工作所需的信息添加到“计算机和联系人”列表中的设备。显示操作系统,制造商,部门或您指定的任何选项等详细信息。在管理控制台中为公司配置重要字段,以便同事可以在“计算机和联系人”列表中输入相关信息。
5、低带宽性能提升
我们的新版本提高了在这些连接上运行的用户的速度和可靠性,因为智能自适应压缩可自动检测低带宽并调整压缩。
6、增强的连接质量
体验更好的连接质量,减少延迟。启动TeamViewer时,您现在将连接到最近的服务器而不是德国的主服务器。
7、servicecamp在QuickSupport中集成
即使支持者处于离线状态,也可以让他们在快速支持模块中创建服务营地票证,从而使您的服务更易于客户访问。
8、增加了一个黑色主题
暗模式可让您按照自己的方式工作。适用于Mac,Linux和Windows的黑暗用户界面更加引人注目,可帮助您集中注意力,尤其是在黑暗环境中。
9、新设计
改进的配色方案提供了更直观的设计,简化了按钮对齐和显着的布局更改。

第一步,在电脑上下载并安装Teamviewer软件,软件安装好以后双击打开。
第二步,进入到软件的主界面当中后,软件会在界面上显示你的远程控制的【ID】和【密码】,这个主要是在别人控制我们电脑的时候需要使用的。

第三步,如果想要控制好友的电脑,在【控制远程计算机】界面中,我们在【伙伴ID】一栏中,输入朋友的Teamviewer的ID,然后选择【远程控制】选项,再点击【连接】按钮。而想要远程控制好友的电脑的话,好友电脑上的Teamviewer软件也必须启动才行。

第四步,两台电脑连接好以后,就可以开始进行电脑的远程控制了。

第五步,而如果你想要给好友传输文件的话,那么就在【控制远程计算机】的界面中,输入好友的Teamviewer的ID号后,选择【文件传输】功能,然后点击【连接】按钮。

第六步,最后,连接好以后,就可以开始进行文件的传输了。
1.首先第一步我们打开软件之后,在界面左上角选择个人头像之后点击它,在出现的界面中选择注册选项。

2.点击注册之后在出现的界面中输入姓名、电子邮箱、密码等信息,点击下一步按钮即可。

3.点击这个下一步之后就成功创建账户了,如下图中所示,点击其中的完成按钮即可。

4.注册完成之后会自动登录注册的这个账户,在软件界面就可以看到注册登录信息了,如下图中所示。

5.紧接着我们填写的电子邮箱中就会收到一个激活验证账户的邮件,我们点击进入到邮件中。

6.之后会看到一条激活账户的链接,如下图中所示,然后我们点击这个链接进入到其中。

7.点击链接之后在出现的界面中输入电子邮箱和密码,输入正确的信息之后点击其中的登录按钮即可。

8.等级登录按钮之后会收到一封设备授权认证邮件,打开之后点击其中的“添加为可信任设备”这个选项。

9.之后我们在打开的链接页面中,查看当前链接的设备,点击信任按钮即可完成设备的添加,账户也是激活完成的状态。

1.首先打开软件,在软件界面的左上角找到“其他”选项,我们点击该选项会出现一个下拉框。

2.在下拉框中可以看到很多的操作选择,我们在这些操作选择中点击“选项”按钮,界面上会弹出一个TeamViewer选项页面。

3.接着在TeamViewer选项页面的左上方找到“安全性”选项,我们点击该选项,页面右侧就会出现相应的操作选择。

4.然后在页面右侧找到“密码”和“确认密码”两个文本框,我们分别在两个文本框中输入能够记住的密码即可。

5.完成以上所有步骤后,我们在页面右下角找到“确定”按钮,点击该按钮就可以成功给软件设置好固定密码了。

1.打开teamviewer,在软件界面左边点击计算机列表图标,如图中所示。

2.点击之后,在出现的计算机列表分组中,找到离线这个选项,点击离线查看当前未连接的一些计算机。

3.打开离线列表之后,在出现的离线列表中就可以看到机器这个选项了,选中自己想要删除信任的机器。

4.点击这个删除信任的机器之后,在界面右上角点击齿轮图标,找到这个图标之后点击它。

5.点击齿轮图标之后,在出现的选项中点击删除这个选项,点击之后即可将当前选择的信任设备删除掉。

6.最后会看到界面中弹出一个是否确认删除的提示界面,点击删除即可。

1、如何更新远程计算机上的 TeamViewer?
可在 TeamViewer 远程会话期间轻松更新远程 TeamViewer。
在远程控制会话中,点击会话工具栏上的 附加程序 > 远程更新或是上层菜单的远程更新 :

然后会显示可用的 TeamViewer 版本号,以便您确认更新。远程计算机上的 TeamViewer 将关闭并安装新版本。
更新后,您将自动重新连接到远程计算机。
注意:使用我们的专业版许可证提供的 MSI 软件包可以更好地更新 Windows PC 上的多个 TeamViewer 客户。MSI 下载软件包提供了相关说明。
2、如何更新自己计算机上的 TeamViewer?
只需单击一下即可完成 TeamViewer 更新:
TeamViewer 完整版:
如果TeamViewer有新版本可用,菜单栏右侧的 TeamViewer主窗口中将显示箭头图标

注意:如果在 TeamViewer 设置中停用了此通知图标,只需点击 帮助 > 检查新版本:

3、TeamViewer 主机(Host):
只需点击系统托盘中的 TeamViewer 图标,然后选择 检查新版本:

4、如何启用自动更新?
TeamViewer 可自动安装新版本。
此选项位于高级 设置中 自动安装新版本。
TeamViewer远程控制 V15.59.582 安卓官方版 大小:74.13M时间:2024-10-29 详情

踪视通 14.84M354人在玩 踪视通是一款远程视频监控软件,贴心的24小时安全卫士,连接开启后让你的手机秒变监控设备,并且支持双向通话,同时软件会实时定位手机位置,搭配一键报警功能,为你的家人保驾护航!
详情
263投屏助手 4.56M136人在玩 263投屏助手让你摆脱线缆束缚,让屏幕分享不受“线”。它支持将同一个局域网内的设备进行相互投屏连接,使用异常的简单,只需三步即可连接。
详情
SShell 1.67M510人在玩 SShell是一款安全终端模拟软件,用户能够通过该工具远程连接和访问远程服务器,连接的方式很简单,只要连接互联网然后输入终端的相应信息就可以了。
详情
极云普惠云电脑 25.7M4人在玩 极云普惠云电脑是一款云电脑软件,通过云电脑技术帮助你轻松玩上高配电脑,多种电竞级别的电脑配置服务,轻松玩转3A大作,海量游戏无需下载,点击即刻畅玩,没有配置要求,渣机也能畅玩大作。
详情
大华乐橙 74.16M2千人在玩 大华乐橙电脑客户端是大华乐橙监控官方推出的电脑监控软件,乐橙致力于为每一个向往美好生活的人创造安全、舒适、贴心的工作生活环境,登录帐号就能轻松的通过电脑来进行网络监控。
详情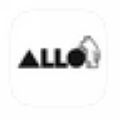
Allo远程工具 111.37M3千人在玩 Allo远程工具是一款专业实用且功能十分全面的远程协作工具,支持直接从扩展坞亦或者任务栏启动这款软件,并且可以帮助你进行远程视频办公。
详情
局域网音乐播放控制软件 1.59M259人在玩 局域网音乐播放控制软件是一款非常简单的远程音乐播放器控制工具。这款软件可以通过局域网让其他的设备控制电脑音乐的播放。需要的用户快来下载吧!
详情
H-FOX远程控制软件 23.45M2千人在玩 H-FOX远程控制软件是一款绿色安全的远程控制软件,它完全免费,保证没有后门,同时软件开源使用,请放心使用本软件,如果一些用户需要则可以用到服务端目录的dll文件。
详情点击查看更多