
屏幕录像专家附注册码生成器 v2020
大小:14.16M时间:2021-03-11
类别:视频捕捉系统:WinAll
视频捕捉 ● 游戏
搜索分类

大小:14.16M时间:2021-03-11
类别:视频捕捉系统:WinAll
屏幕录像专家破解版是一款专业的录屏工具,使用这款录像软件可以帮助用户录制屏幕上的任意变化,主要用于电脑屏幕录制,课程录制,录屏录音,游戏录制,直播录制等。该软件还支持视频格式转换功能,您可以直接将录制好的视频直接转换成适合其他设备播放的高清视频,是一款屏幕录像必备的神器。小编带来的是这款软件的破解版,已经完美激活,用户可以免费使用。
1、支持长时间录像并且保证声音同步。(V3 V3.5 V5 V5.5 V6等以前的旧版本声音同步有问题,请使用最新版)。在硬盘空间足够的情况下,可以进行不限时间录象(只有最新版有此功能)。支持WIN7/WIN8声音内录功能(录电脑播放的声音)。使用EXE/LXE/AVI格式录像时支持意外断电修复。
2、支持摄像头录像。支持定时录像。支持同时录摄像头和屏幕。支持双屏录像。
3、录制生成EXE文件,可以在任何电脑(操作系统为windows98/2000/2003/XP/VISTA/WIN7等)播放,不需附属文件。高度压缩,生成文件小。
4、录制生成AVI动画,支持各种压缩方式。

5、生成FLASH动画(swf 或 flv),文件小可以在网络上方便使用,同时可以支持附带声音并且保持声音同步。最新版支持生成MP4文件和GIF文件。
6、录制生成微软流媒体格式WMV/ASF动画,可以在网络上在线播放。
7、支持后期配音和声音文件导入,使录制过程可以和配音分离。
8、录制目标自由选取:可以是全屏、选定窗口或者选定范围。
9、录制时可以设置是否同时录制声音,是否同时录制鼠标。
10、可以自动设置最佳帧数。
11、可以设置录音质量。
12、EXE录像播放自动扩帧功能,更加平滑,即使是1帧/秒也有平滑的效果。
13、AVI扩帧功能,可以制作25帧/秒的AVI动画。
14、鼠标点击自动提示功能。
15、自由设置EXE录制播放时各种参数,比如位置、大小、背景色、控制窗体、时间等。
16、支持合成多节EXE录像。录像分段录制好后再合成多节EXE,播放时可以按循序播放,也可以自主播放某一节。
17、后期编辑功能,支持EXE截取、EXE合成、EXE转成LX、LX截取、LX合成、AVI合成、AVI截取、AVI转换压缩格式,EXE转成AVI等功能。
18、支持EXE录象播放加密和编辑加密。播放加密后只有密码才能够播放,编辑加密后不能再进行任何编辑,有效保证录制者权益。
19、可以用于录制软件操作教程、长时间录制网络课件、录制QQ/MSN等聊天视频、录制网络电视节目、录制电影片段等。
20、可以用于制作软件教学DVD 或 上传到视频网站的软件教程(可以获得超清高清视频)

1、最全的格式支持,支持MP4/LXE/EXE/AVI/WMV/FLV/SWF/GIF格式
2、屏幕录像专家支持长时间录像并且保证声音同步。在硬盘空间足够的情况下,可以进行不限时间录象。
3、独创LXE/EXE格式支持原画无损录制(制作软件操作教程时),支持超高分辨率,文件小
4、支持意外断电修复(使用EXE/LXE/AVI/MP4格式录像时)
5、支持多屏录像,支持多至4个屏幕。支持4K屏录像。
5、支持画中画同时录摄像头和屏幕。
6、后期编辑功能,支持LXE/EXE/AVI/WMV/MP4格式的截取、合成。
7、后期转换功能,支持LXE/EXE/AVI转成其它各种格式(MP4/FLV/GIF/WMV)
8、支持后期配音和声音文件导入,使录制过程可以和配音分离。
9、支持后期音量调整和背景音乐合成。
10、支持后期去噪音
11、支持视频带声音倍速播放
12、支持INTEL/AMD/NVIDIA显卡硬件加速H264编码
13、支持加入文字LOGO或图片LOGO
14、支持光标(鼠标)动态跟随录像
15、录制生成EXE文件,可以在任何电脑(操作系统为XP/VISTA/WIN7/WIN10等)播放,不需附属文件。高度压缩,生成文件小。EXE/LXE录像播放自动扩帧功能,更加平滑,即使是1帧/秒也有平滑的效果。
16、支持EXE/LXE录象播放加密和编辑加密。播放加密后只有密码才能够播放,编辑加密后不能再进行任何编辑,有效保证录制者权益。
17、生成FLASH动画(swf 或 flv),文件小可以在网络上方便使用,同时可以支持附带声音并且保持声音同步。
18、录制目标自由选取:可以是全屏、选定窗口或者选定范围。具备录制过程中移动录像范围功能,具备光标动态跟随范围功能。
19、具有鼠标点击自动提示和光标增强功能。
20、录制的视频可以上传视频网站获得超清高清视频
21、支持3D游戏录像
22、针对手机竖屏播放进行优化 v
23、支持WIN7/WIN8/WIN10声音内录功能(录电脑播放的声音)和同时录播放和外部声音功能。支持单录声音

1、打开软件,在“基本设置”中,最右边,选择录制生成的格式为“wmv”。

2、在“基本设置”界面中,选择临时文件夹,以后录制生成的视频都会放在这个文件夹中。

3、切换到“声音”这个界面,选择“试录”,随便说几句话。然后点击“停止”。最后,播放一下,听一下声音是否清楚。不清楚的话,就需要调整一下耳机和音量了。

4、界面切换到“快捷键”,对开始、停止、暂停、继续的快捷方式进行设置,建议设置成自己熟悉的,因为录制视频的时候,遇到突发状况,需要对视频进行暂停录制。

5、在“录制目标”这个界面,选择范围,会出现一个可以调节大小的方框,方框内的内容等一下会录制下来。所以,根据自己的需要,调节方框。

6、录制完的视频,可以对视频进行截取。这个功能在菜单的“工具”中有。截取完的视频,进行保存就行了。

1、打开屏幕录像专家软件,点击菜单中的【转换工具】,在其下拉菜单提供了AVI格式转换成其他多种格式、EXE/LXE转换成其他多种格式选项,用户可以根据需要自行选择,这里我们选择【EXE/LXE转成MP4】。

2、弹出“EXE/LXE转MP4”窗口,点击【浏览】,在本地硬盘中选择要转换的exe格式视频,其他保持默认,然后点击窗口下面的【转换】。

3、弹出另存为窗口,选择视频转换完成后保存的位置,然后点击【保存】。

4、弹出视频处理进度条,耐心等待视频转换完成。

5、视频转换格式完成后会弹出“转换成功”的提示窗口,点击【OK】即可。视频格式转换就完成了。

小编这里还有其他的格式转换软件,在此推荐给大家,相信你用了之后能更快对不同的格式进行转换
更多精彩软件:电脑视频格式转换器免费下载
1、打开屏幕录像专家,在基本设置中可以对录像文件名称和录像文件保存位置,以及是否录制声音和光标进行设置。

2、在录制目标中可以对录制范围进行设置,一般有两种情况,一是录制全屏,二是录制窗口,还可以自己定义录制范围,点击“选择范围”,然后用鼠标框出范围即可。

3、在声音录制中可以选择是录制电脑本身的声音还是录制麦克风传入的声音,或者两者都录制。

4、然后在快捷键设置中选择开始/停止按键和暂停按键。

此功能不在录制时使用,而是对已经录制好的EXE录像文件进行处理。在录像文件列表中选中此EXE,使用“编辑/修改EXE播放设置”菜单,可以弹出“EXE播放设置”窗体,在此窗体中点选“去噪音”选项,这时会弹出去噪音窗体:

在此窗体打开时软件会根据系统默认参数对声音进行分析计算,计算出噪音区,并且在声音波形图中画出噪音区。
可以通过“播放”来检查去噪音的效果,如果没有选中任何区域,那么按“播放”按钮时,软件会从头开始播放去噪音后的效果;可以用鼠标在声音波形区框选中一个区域,然后按“播放”,这时软件只播放被选中这一段声音去噪音后的效果;也可以用鼠标在声音波形区左键点击一下,标记出开始位置,然后再按“播放”,这时软件就会从标记的位置开始播放去噪音后效果,如果没有中途按“停止”按钮,将一直播放到声音尾部。如果按“播放原声”按钮,那么放的是没有去噪音的原声,其它和“播放”按钮相同。
一般情况下,如果“播放”检查效果还可以,直接按“确定”就可以了。
看噪音区图形并结合试听,如果只有少量几个位置有出入(一般情况下,应该是这样),直接跳过下面的“重新计算”操作,对噪音区进行调整。如果发现有比较多的正常的配音被当成噪音(“播放”时听不到了,并且显示在噪音区),就表示去噪音过量了;而如果有比较多的没有配音的区域没有被标记为噪音区则表示去噪音不足。如果有比较多的位置出现此种情况,则需要进行重新计算。按“重新计算”按钮,会弹出“去噪音计算参数”窗体:

如果去噪音过量,应该调小“噪音强度”,如果去噪音不足,应该调大“噪音强度”,调节时不要一下子改变太多。其它两个参数一般不需要调节,噪音最短持续时间表示无配音区域(音量小)至少持续多长时间才能被处理为噪音区,配音最短持续时间表示小于此时间长度的音量高的声音可以被认为是噪音。按“确定”后,软件会根据新的参数计算出噪音区。重新计算后,如果还是不行,可以再重新计算,直到只有少数几个位置需要调整时,就不再需要再使用“重新计算了”了。
当只有少量位置有些出入时,就可以直接通过编辑噪音区域来解决了。我们可以直接在声音波形图区直接调节每个噪音区开始和结束位置,可以删除噪音区,也可以将选中区域标记为噪音区。
调整噪音区开始和结束位置方法如下:将鼠标移动到噪音区的开始或结束位置,这时光标的形状会改变,按下鼠标左键拖动就可以进行调整。删除噪音区的方法如下:点击某个噪音区间的“噪音取消按钮”(见第一个图)就可以删除这个噪音区。选中一个区域(此区域不能包括有噪音区),使用“标记噪音”按钮就可以把选中区域标记为噪音区。
经过调整,进行试听可以后,按“确认”按钮就可以结束去噪音。
1、首先双击打开屏幕录像专家,鼠标左键单击“驱动加速”选项卡。

2、然后在当前界面看到“对显卡进行特殊设置实现更快速录屏”选项处于无效状态,表示录屏速度最快,不需要此设置。

3、如果处于有效状态,则可以点击选中这个选项, 实现录屏加速。

4、选中下方“使用内核驱动技术实现更快速录屏”以达到更好的加速效果。

5、先点击下方的“安装内核驱动”。

6、鼠标点击“定时录制”选项卡。

7、选择“绝对时间”,可以设置准确的录制起止时间。

8、选择“相对时间”,可以设置从几分钟后开始录制,录制程度为几分钟。

9、在最右侧选中“发现3D游戏自动开始录像”。

10、最后下方“定时录制结束后自动关机”,则可以在录制结束后自动关机,使用定时录制,点击“开始”即可。

更多精彩软件:电脑录屏软件推荐

土豆录屏 27.9M706人在玩 土豆录屏是一款完全免费的视频录制软件,它只有录屏的功能,没有其它任何附带工具,而且功能也没有限制,可以无限时常录制,并且不会有水印
详情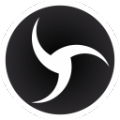
OBS录屏大师 717K1千人在玩 OBS录屏大师是操作简单且功能丰富的电脑录制工具,更是为用户们提供了非常多中不同的录屏模式来满足大家的使用需求。
详情
刻岸录屏大师 28.31M1千人在玩 刻岸录屏大师是操作简单的录屏软件,为用户们提供了全屏录制、区域录制等多种录屏模式和mp4、flv等视频文件输出格式。
详情
金舟虚拟摄像头 169.77M92人在玩 金舟虚拟摄像头是支持包括WiFi和USB等多种连接方式的虚拟摄像头软件,不仅延迟超低,更有高清画面,真正为用户们提供所需要的服务。
详情
一帧VR开播助手 137.74M1千人在玩 一帧VR开播助手是非常好用的直播助手软件,大家可以快速创建直播间并起一个响亮的标题和漂亮的封面,帮助大家获得更好的直播效果。
详情
萤石工作室 100.49M1千人在玩 萤石工作室APP是一款主打智能远程监控设备管理的软件,所有可连接设备均一一罗列,方便管理,且支持多种视频监控画面选择,最大可同屏25个画面,让每一处角落都尽在掌握!
详情
VovSoft Vov Screen Recorder 16.76M791人在玩 VovSoft Vov Screen Recorder这款软件可以为用户提供便利的屏幕录制工具,帮助用户将屏幕画面和声音录制保存下来并保存到用户指定的文件位置。
详情
Soft4Boost Video Capture 40.57M856人在玩 Soft4Boost Video Capture这款软件可以帮助用户捕捉屏幕画面并进行录制,可以选择不同类型的视频格式录制,对清晰度、帧数等也可以进行设置。
详情点击查看更多